Guest Contributor : Bryan Freisinger, Systems Analyst
Sure, our company might be called ChromebookParts.com, but do we really use these things? You bet we do. And along the way toward reaching our goal of going %100 Chrome, we’ve learned a trick or two about just what these adorable — and versatile — little machines can do. Want to make your Chrome life even easier? These three Chromebook features are some of our favorites.
1.) Offline Mode
Perhaps one day peace and wi-fi availability will spread across Planet Earth. Right now, however, finding an online connection when away from one’s desk can feel like crawling through the desert in search of a life-saving oasis. For those times spent outside the pockets of digital civilization, Chromebooks offer a thirst-quenching sip from the canteen: an Offline Mode that allows users to access Google Docs and Drive. This feature can be implemented by installing an extension from the Chrome Web Store, then configuring the Drive settings.
Alternatively, individual documents can be made available offline by heading to the File Menu and selecting the option to (naturally) “Make available offline.” Now, whether roughing it during a nature retreat in the deep recesses of the forest, basking on the pure sands of a tropical beach, or taking a business trip via plane, train, or automobile, Chromebook users can still get some work done!
2.) Master Search
There’s no Fitbit overlord when it comes to searching — take as few steps as possible with your Chromebook’s Master Search. No more pesky opening Chrome, only to head to Google and sift through the weeds of results. Instead, simply press that dedicated button on your very own keyboard — the one with the handy magnifying glass icon — then type in your query, and watch your Chromebook do the work.
What’s neat about this feature is that it seamlessly applies to both web and system-based searches. Trying to locate the folder where you store photographic evidence of the strangest ways students have mutilated their assigned workstations? Master Search will sniff it out like a bloodhound. Looking for a Chromebook-compatible version of Spotify? Master Search will take you to the right place, and won’t wag a finger at how you spend your time on the clock.
3.) Screenshot
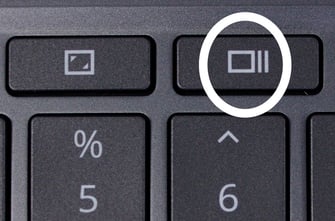 A picture is worth a thousand words, and an easy-to-access screenshot function is at least worth a few precious seconds. Why spend time having to explain potentially confusing information via text when all you have to do is go into Quick Settings, select Screen Capture, and highlight what you want people to see? For even quicker results, these shortcuts can become second nature: press CTRL+Show Windows (the rectangle with two lines next to it above the ‘6’ key — see how awkward that is?) for a full screenshot, or CTRL+Shift+Show Windows to take a partial screenshot. Simply click and drag the parameters, and leave out the stuff that’s no one else’s business.
A picture is worth a thousand words, and an easy-to-access screenshot function is at least worth a few precious seconds. Why spend time having to explain potentially confusing information via text when all you have to do is go into Quick Settings, select Screen Capture, and highlight what you want people to see? For even quicker results, these shortcuts can become second nature: press CTRL+Show Windows (the rectangle with two lines next to it above the ‘6’ key — see how awkward that is?) for a full screenshot, or CTRL+Shift+Show Windows to take a partial screenshot. Simply click and drag the parameters, and leave out the stuff that’s no one else’s business.
While it’s not quite as flexible as the Windows Snipping tool, it’s a decent simulation, and should have you well on your way to never having to use the alphabet ever again.
***
You don’t work with Chromebooks for this long and not pick up a trick or two. The above list, however, only represents a few of our favorite features — there are plenty more options to enhance your Chromebook experience. But now that we’ve had our say, how about you? We’d love to hear your tips on the best way to maximize the overall Chromebook experience, so if you’ve got a good one, let us (and your fellow Chromebook users) know in the comments below!

-2.png?width=264&height=229&name=new%20logo%20mark%20(4)-2.png)
